우선 워드프레스 블로그를 만들기 전에 웹호스팅을 무엇을 선택할지 고민을 하게 되었습니다.
하여 열심히 구글링하였습니다.
그래서 무료 웹호스팅 서비스 업체에 대해서 잘 설명은 해놓은 사이트를 찾게 되었습니다.
저는 사이트를 보고 GoogieHost를 선택하였습니다.
제가 참고한 사이트를 링크 걸어 드렸으니 한번 보시고 선택하시면 될 것 같습니다.
‘진짜' 무료 웹 호스팅 서비스 베스트 5 (2020 업데이트)
인생 첫 웹 사이트를 시작할 준비가 되었는가? 우선은 웹 사이트를 위한 ‘집’이 마련되어야 한다. 여기서 말하는 집은 모양과 규모가 제각각이다. 혹은 장기 호스팅 플랜을 구입하기 이전에 잠시 머무를 공간이 필요할 수도 있다. 후자의 경우에는 무료 호스팅을 추천한다.
www.websiteplanet.com
GoogieHost 사이트는 아래 링크를 클릭하시면 들어가실 수 있습니다.
GoogieHost Free Web Hosting and Domain | SSL, Php, MySQL, No Ads
Fill The Form Order your free hosting account by filling this Signup form with your basic details. Enter your cPanel Start building your Website using our Website Builder or using tailored HTML Templates. Launch your Website Publish your Website and make i
googiehost.com
사이트를 들어가자마자 볼 때마다 머리가 아파지는 영어가 딱하니 나오네요.
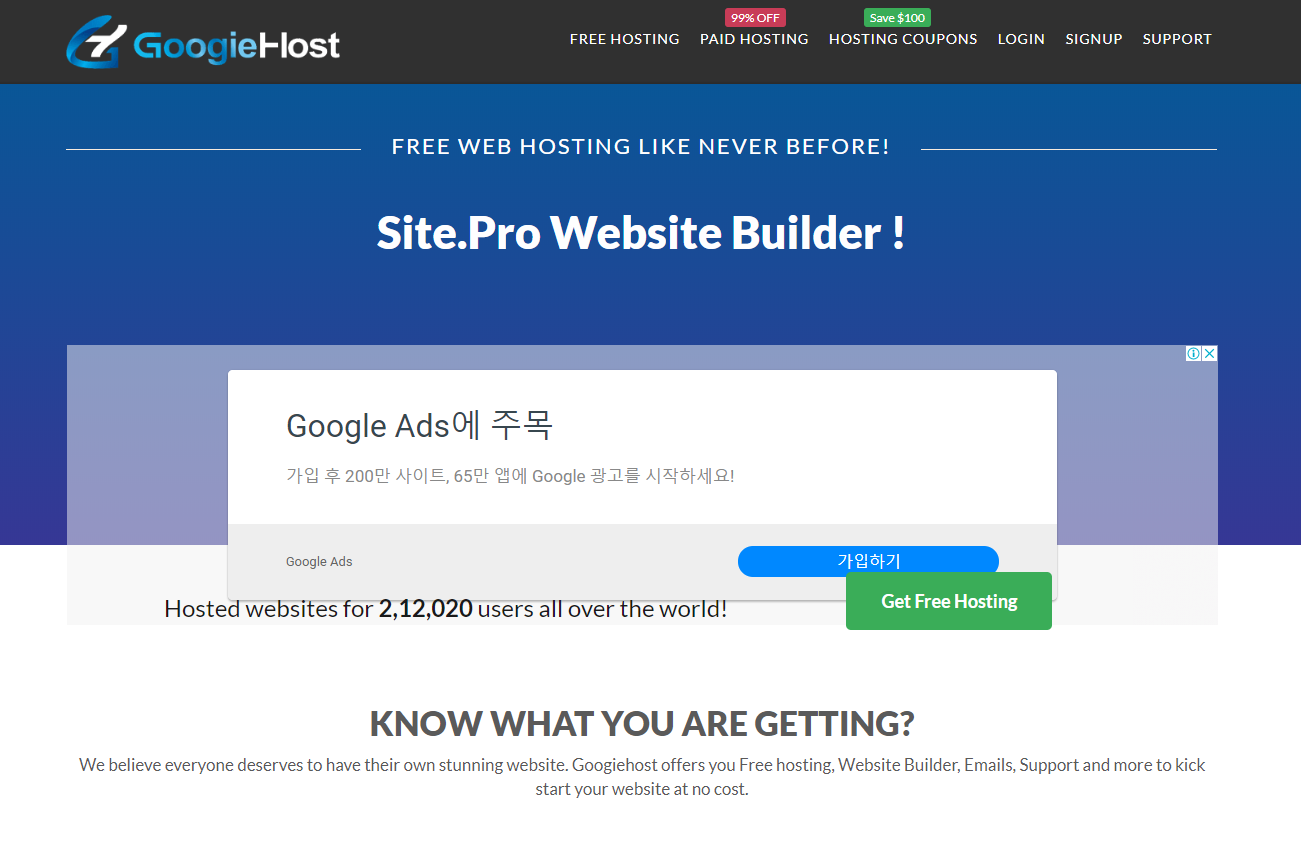
하지만 당황하지 않고 초록색으로 버튼이 만들어져 있는 GetFreeHosting을 클릭해 봤습니다.
Plan을 선택하라는데 역시 FREE를 선택을 하였습니다.
(공짜를 매우 좋아합니다.)
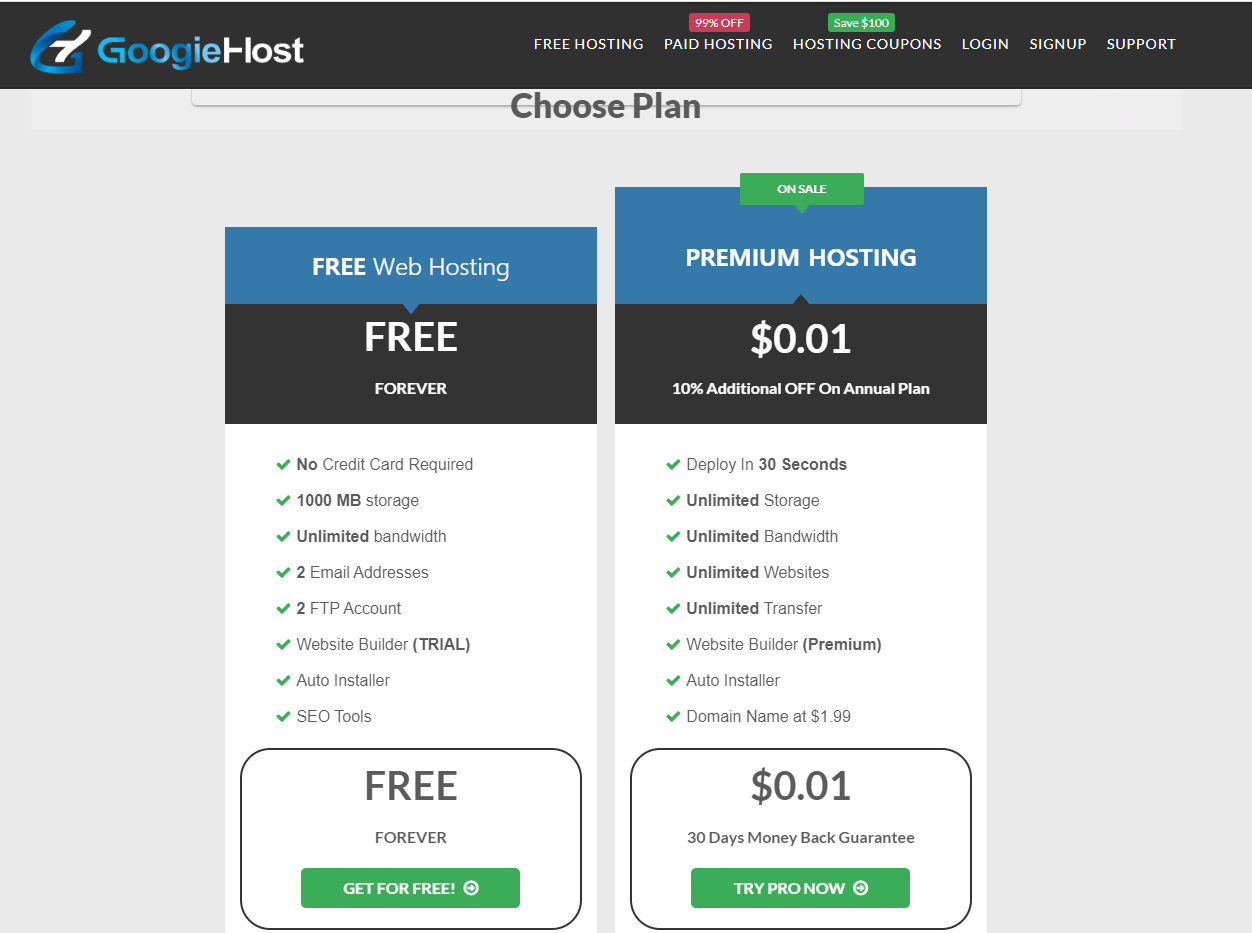
도메인을 선택하라고 하네요.
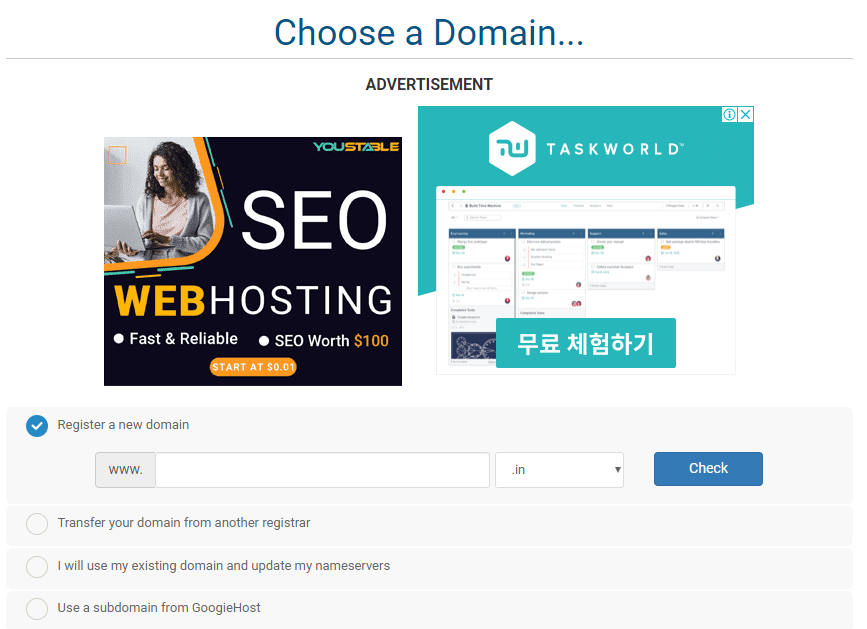
저는 도메인이 없으니 4번째에 있는 Use a subdomain from GoogieHost를 선택하였습니다.
이후 도메인을 구매하게 되면 변경하는 옵션이 있겠지요.

내용을 입력하고 Check 버튼을 누르니 아래와 같이 화면이 나오네요.
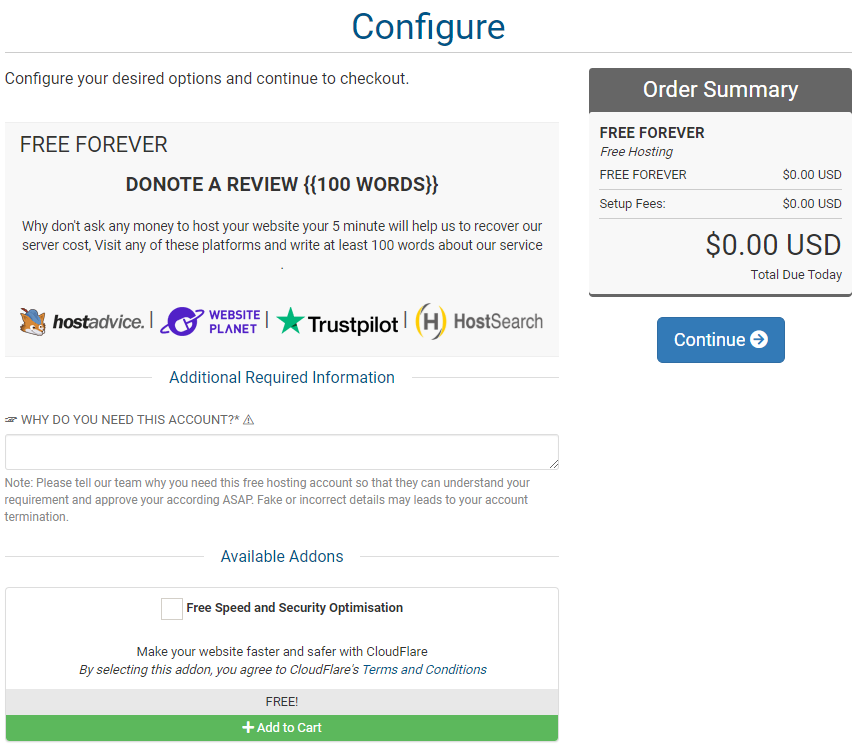
왜 계정이 필요한지 적으라고 하네요.
블로그 운영 목적이기 때문에 블로그 운영으로 검색을 해봅니다.
파파고에 물어보니 Blogging Operations라고 나오네요.
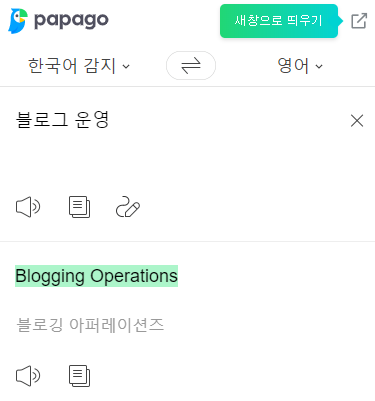
하지만 저는 Blog으로 적겠습니다.
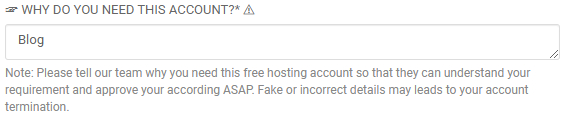
Free Speed and Security Optimisation 이라는 체크 하는 부분이 있어서 보니
속도 및 보안 최적화라고 하네요.
일단 공짜라니깐 체크해 줍니다.
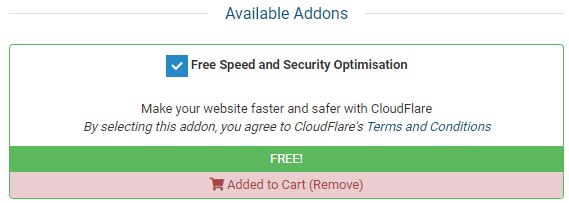
0달러 인거를 확인하고 Continue 버튼을 눌러 줍니다.
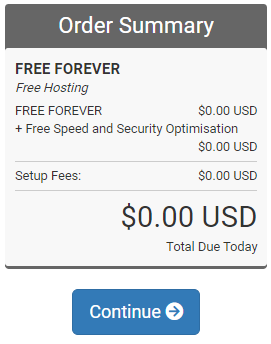
이후 아래와 같은 화면이 나오는데 저는 프로모션 코드가 없으니 그냥 Checkout을 눌렀습니다.
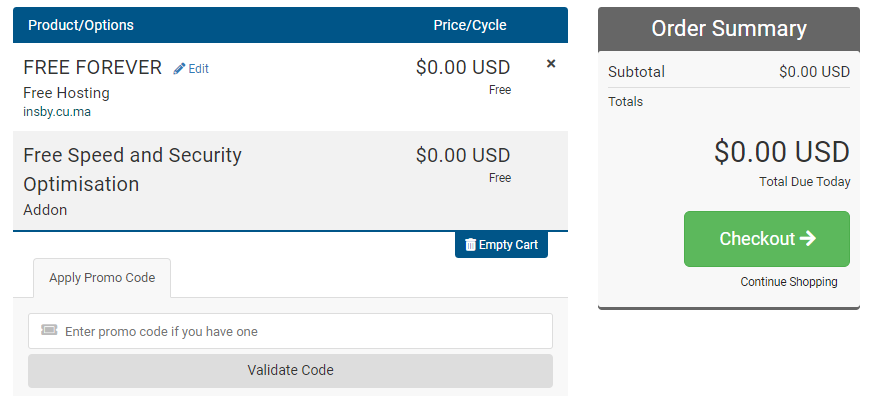
이후 개인정보를 입력하는 화면이 나오네요.
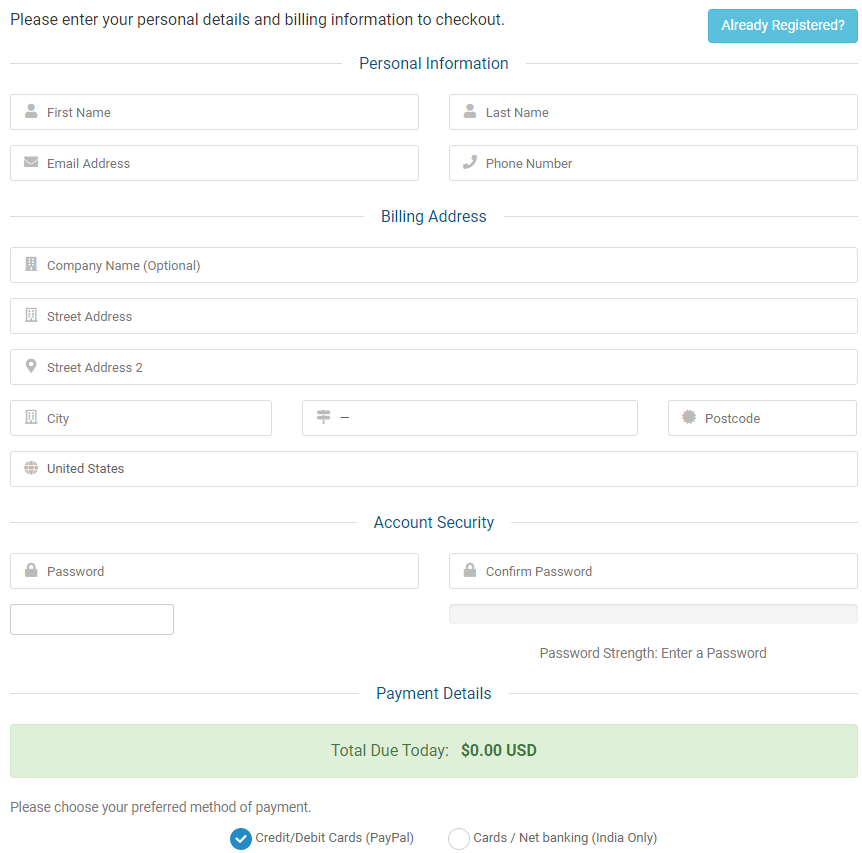
항목을 성실하게 입력 후 아래 Complete Order를 눌러줍니다.
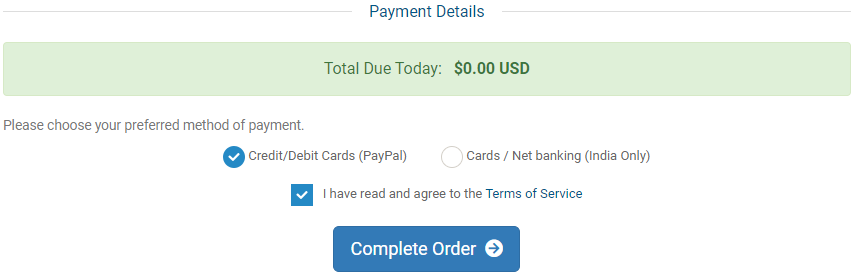
정상적으로 처리가 되었다면 아래와 같이 주문 완료 페이지가 나옵니다.
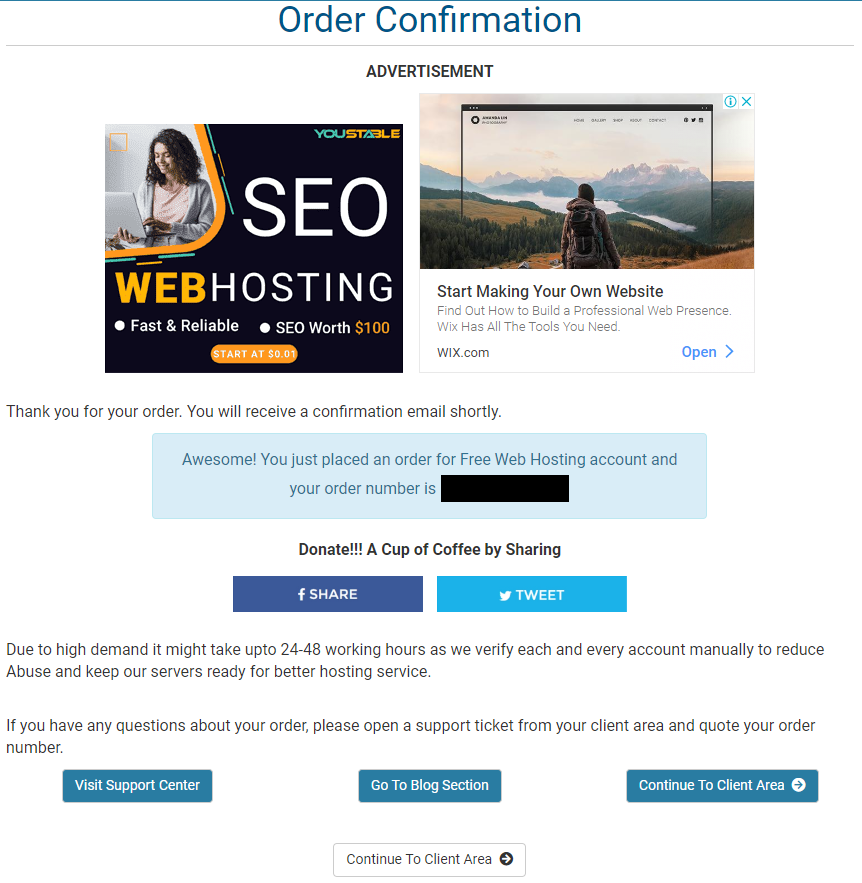
내용을 보면 수동으로 계정을 확인하기 때문에 24~48시간 소요가 될거라고 하네요.
(요즘 번역기가 참 잘되어 있어 행복합니다.^^)
우선 Continue To Client Area를 들어가 봅니다.
상단에 메일을 체크 해달라고 하네요.
메일을 들어가서 확인을 해봅니다.
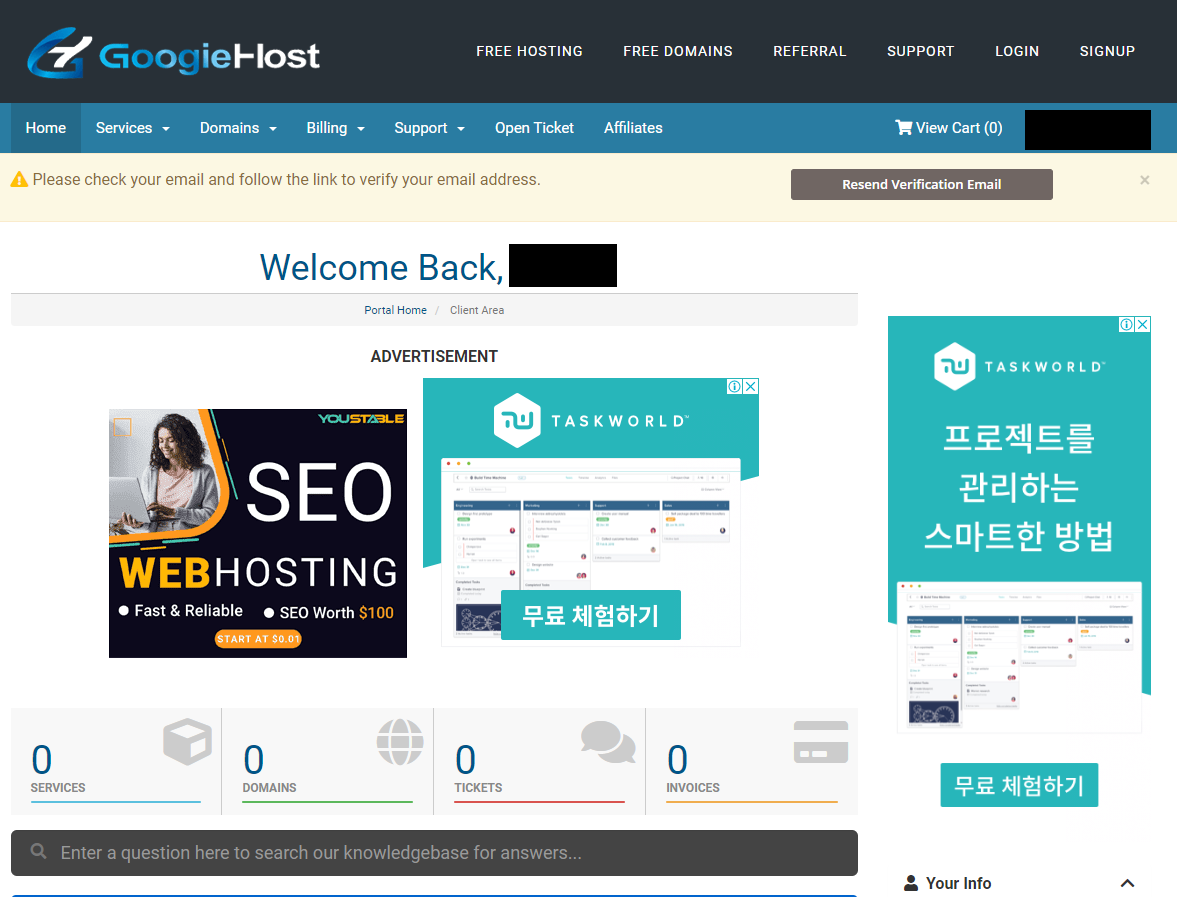
메일을 확인해 보니 링크를 클릭하라고 메일을 하나 보내왔네요.
가볍게 클릭해 줍니다.
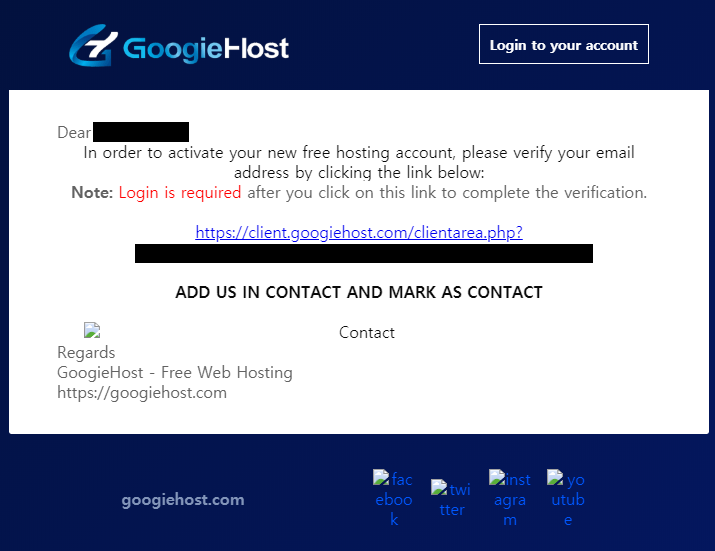
클릭하여 링크를 들어가니 뭔가 로그인을 하라고 하는 것 같습니다.
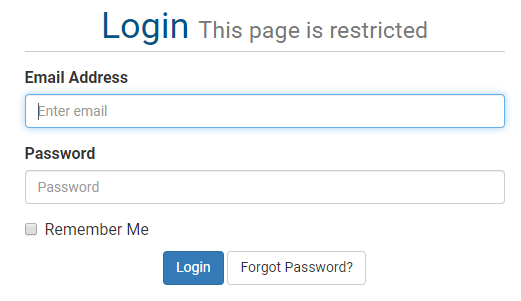
메일계정과 아까 설정한 패스워드를 입력하여 들어가니 인증 되었다고 나오네요.
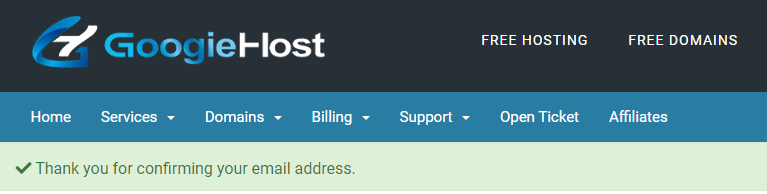
아래 쪽에 뭔가 화면이 있어 SERVICES를 클릭해 봅니다.

아까 열심히 신청한 사이트가 Pending 중이네요.
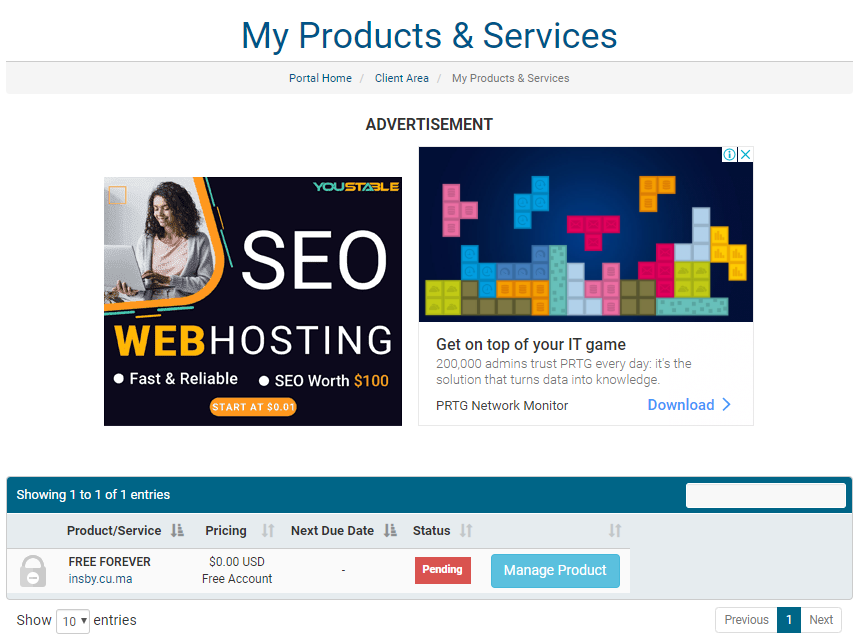
승인이 떨어지면 추가적인 앞으로 해야할 작업을 진행하도록 하겠습니다.
'개발 > 워드프레스 블로그 만들기' 카테고리의 다른 글
| 3. 워드프레스 블로그 꾸미기(테마 적용) (0) | 2020.03.02 |
|---|---|
| 2-2 닷홈 호스팅 신청 (0) | 2020.03.02 |
| 2-1. GoogieHost 사용 포기 (0) | 2020.02.27 |
| 2. GoogieHost 승인 완료 (2) | 2020.02.24 |
| 0. 워드프레스 블로그 만들기 시작 (0) | 2020.02.21 |




댓글